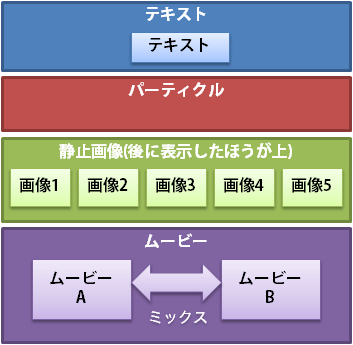
このたびは、COLORCODE VJをご購入いただきありがとうございます。
COLORCODE VJは、映像や音楽をはじめとしたあらゆるクリエイターのために作られたiPad用VJアプリです。もちろんホビーユースであっても楽しんでいただけます。
COLORCODE VJはシンプルなアプリではありながら十分かつ個性的な機能を備えており、またiPadという手軽に持ち運び可能なデバイス上で動作しますので、新しい映像活用の可能性のあるアプリになっています。ぜひ、楽しんでください。
COLORCODE VJは、シンプルなVJアプリです。
2本のムービー、5枚の静止画像、1種類のテキスト、1種類のパーティクルを同時にミックスして表示できます(※1)。
ムービーは、A、B の2つのバスに分かれており、クロスフェードによりバランスを調整しながら再生できます。
静止画像(JPEG/PNG)は、ステージ(プレビュー画面)上でタッチ動作でリアルタイムに動かしたり、ピンチで拡大縮小することができます。またPNGフォーマットの透過にも対応しますので、ムービーにキャラクターをミックスしたりといった応用も考えられます。さらに、画像とテキストには簡単なモーション(アニメーション)をつけることもできますので、より進んだ表現も可能です。
パーティクル機能を使ってステージ上をタッチすれば、その場所からパーティクルを表示します。これを使えば出力にちょっとした装飾やアクセントをリアルタイムに加えることができます。
COLORCODE VJは、外部ディスプレイに出力表示することを前提としています。iPad内だけでもVJプレイを楽しめますが、外部ディスプレイを接続することをお勧めします(※2)。
COLORCODE VJは、動作のために大量のメモリを消費します。このため、COLORCODE VJを起動する前に、他に起動しているアプリは完全に終了しておくことをお勧めします。
https://support.apple.com/kb/HT4211?viewlocale=ja_JP
を参考に、最近使ったアプリを強制終了してください。
また、メンテナンスツールとしてメモリの空きを増やすアプリも公開されていますので利用するのも良いでしょう。
ムービーファイル中のオーディオトラックも再生可能です。デフォルトはOFFです。設定画面でONにすることができます。オーディオ再生を行うとCPU負荷が高くなるのでご注意下さい。
Ver 1.6.0から内部カメラをソースとして利用できるようになりました。フロント、バックのどちらかが利用できます。
【注意】起動時にカメラへのアクセスの許可を求めるダイアログが表示されますので許可をして下さい。表示されない場合、あるいはカメラを利用できない場合は、iOSの設定 -> プライバシー -> カメラ で設定を行って下さい。
(※1)快適に動作できるかどうかは、ムービーや静止画像の解像度、あるいはiPadのマシンパワーによって変わります。快適にご利用いただくためにはiPad Air以降でのご使用を強くお勧めします。
(※2)外部ディスプレイに接続するには、Apple純正のディスプレイアダプターが必要です。
COLOERCODE VJは様々なメディアをミックスして表示できますが、それぞれがレイヤーに分かれた構成になっています。このレイヤー構成を意識すればよりスムーズなVJプレイができるようになるでしょう。
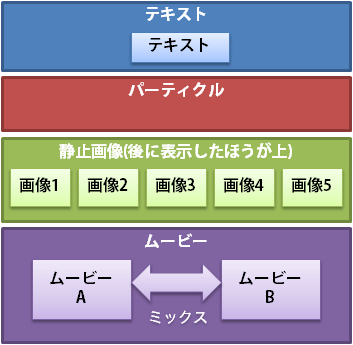
画像はムービーより上のレイヤーですので、大きな画像を使うと、ムービーをすべて覆ってしまう場合がありますので、ご注意ください。実際には、ムービーの下に背景色(設定にて変更可能)があります。
COLORCODE VJには2つのモードがあります。これらのモードはCOLORCODE VJを利用する上で基本的な概念ですので、それぞれの役割について必ず理解してください。
EDITモードは、VJプレイの"仕込み"をするモードです。動画や画像を読み込んだり、表示するテキストを入力したり、利用するパーティクルを選択したりします。
また、動画とテキストにはモーション(動き)を設定することができます。アプリ設定もこのモードで行います。
PLAYモードは、VJプレイをするモードです。メディアプールは、ステージにメディアを呼び出すためのボタンになります。また再生用の各コントローラ(ボタンやスライダー)もこのモードで利用可能になります。実際にどのようなVJプレイをするかは、みなさんにかかっています。
モードの切り替えは、画面一番下の左端のスイッチをスライド(ドラッグ)させて切り替えます。PLAYモード中に間違ってEDITモードに切り替わってしまわないように、通常のボタンではなく、スライド式になっています。
Ver1.2.0以降では、PLAYモードからEDITモード並行してもそのまま動画の再生を継続することができるようになりました(Aバスのみ、デフォルトでは機能はオフです。設定画面でオンにできます)。(画像、テキスト、パーティクルはEDITモードへの移行で停止します。)
COLORCODE VJのメイン画面を説明します。大きく4つのセクションに分かれています。
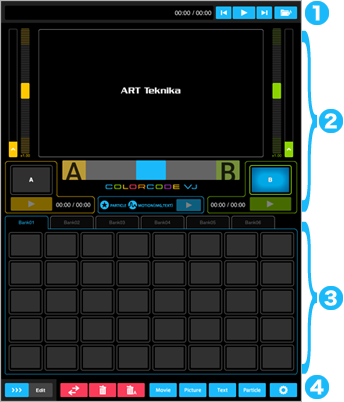
①ミュージックプレイヤー・セクション
iPodライブラリーの中の曲を再生するシンプルなミュージックプレイヤーです。複数曲をプレイリストとして登録可能です。ここはVJ機能とは独立しておりEDITモードでも再生できますが、モード切替のタイミングでは再生が停止します。
※【注意】iTunes Storeで購入したDRM付の曲(Apple Musicを含む)は再生できません。 iTunes Plusで購入された楽曲はDRMの対象とならないので、再生できます。
②コントローラセクション
メイン出力のプレビュー画面でもあるステージを中心に、各メディアのコントローラが配置されています。ここは、PLAYモードのときだけ利用できます(詳細は後述)
③メディアプール セクション
ここにVJプレイで利用する、ムービーや静止画、テキスト、パーティクルを登録しておく場所です。
Bnak1~6まで6つのバンクに分けて利用できます。
④ グローバル&エディットセクション
モード切替ボタンで、COLORCODE VJのモードを切り替えます。
モード切替によってこのセクション自体の機能も切り替わり、EDITモードのときは、メディアプールにメディアを読み込んだり、配置の設定などの機能を提供します。またアプリ全体の設定画面にも移動します。(プレイモードの時は設定画面に移動できません。)

①トラック情報表示:曲名、再生時間、曲の長さを表示します。
②巻き戻しボタン:タップすると再生中は曲頭に戻ります。曲頭にいる場合は、前の曲を再生します。
③再生停止ボタン:音楽の再生停止をします。
④早送りボタン:次の曲に移動します。
⑤ファイル読み込みボタン:iPodライブラリーから複数の曲を選択し、プレイリストを作ります。選んだ順番に再生されます。プレイリストを変更したい場合は、再度このボタンを押して、はじめから選択し直してください。
【注意】iTunes Storeで購入したDRM付の曲は再生できません。iTunes Plusで購入された楽曲はDRMの対象とならないので、再生できます。
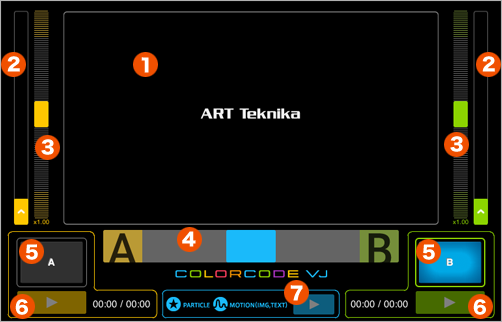
①ステージ:出力のプレビューを表示します。ここはコントローラも兼ねており、画像に対しては、移動、拡大縮小、パーティクルエフェクトの場合はタップしてエフェクト表示ができます。
②シークバー:A,Bバスに読み込んだムービーの長さ(尺)に対する現在位置を表示します。
一番下が、最初のフレーム、一番上が最終フレームとなります。スライダーのサムを動かすと、好きな位置にジャンプさせることができます。また、スライダーの一番下の部分のあたりをタップするとムービーの最初のフレームにジャンプします。
③スピードコントロール:ムービーの再生スピードをコントロールします。スピードは0倍から2倍まで調整可能です。ただし、0倍は停止と同じです。スライダーの一番下、中心、一番上をタップすると、ジャンプ移動が可能で、すばやくスピードを変えることもできます。
④クロスフェーダー:A、Bのムービーのミックス具合を調整します。サムを左右にドラッグして調整しますが、左、右、中心はタップですぐに移動することが可能です。
⑤ムービーバスプレビュー(兼コールボタン):各バスに読み込まれているムービーのサムネールを表示します。また、ここはボタンになっており、プレイモード中、タップしてからメディアプールからムービーを選ぶと、そのムービーが読み込まれます。また長押しで割り当てられたムービーを解除することもできます。
⑥バス再生ボタン:各バスの再生停止を行います。
⑦モーション&パーティクル再生ボタン:画像やテキストに設定しているモーションと、パーティクルの再生/停止を同時にコントロールします。デフォルトでは、モードスイッチと連動しており、常に再生状態です。プレイ中にモーションを途中で止めたり、停止状態で始めたいという場合に利用します。
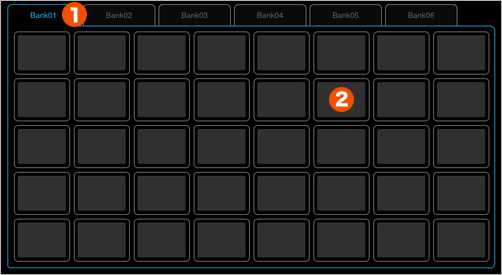
①バンクタブ:メディアプールには、メディアを240個登録できますが、40個づつのグループに分かれています。このグループのことをバンク(Bank)と呼びます。このタブで各バンクに切り替えます。
②メディアスロット:VJプレイで利用するメディアを登録させておいたり(EDITモード)、プレイ時に呼びだしたり(PLAYモード)する場所です。モードによって動作が異なることにご注意ください。 各グループごとに40個のメディアを読みこませることができます。同じバンク内でも異なるバンクであっても、同じムービーや画像を複数回登録することが可能です。
EDITモードでは、各メディアを登録したり、設定ビューを呼び出したりします。
PLAYモードでは、ステージへメディアを呼びだします。
メディアが登録されているスロットには縁に色がつきます。
ムービーは、ピンク
画像はエメラルドグリーン
テキストはオレンジ
パーティクルエフェクトは、グリーンです。
またメディアにモーションが設定されている場合は、スロット上にモーションのアイコンが表示されます。PLAYモード時は、ステージ上で再生されているムービーのスロットには、AかBのどちらかのアイコンが入ります。さらにステージで表示されている、あるいは選択されているメディアの縁は太線で表示されます。

①モードスイッチ:EDITモード、PLAYモードを切り替えます。またモードによってこのセクションの表示も異なります。
PLAYモード時:主にプレイのサポートをするための表示です。
②トータル時間:プレイモード時になってからの経過時間を表示します。切り替わった瞬間にカウント開始されます。
③現在時間:現在の日付、時間を表示します。
④バッテリー表示:バッテリーの状態を表示します。赤い表示の場合は、バッテリーの残りが少ない状態ですので充電をお勧めします。
⑤外部出力:外部ディスプレイの出力が可能な場合は接続を行います。外部出力中場合は切断します。
EDITモード時:メディアプールに対する操作やアプリ設定へ移動します。
⑥位置交換(SWAP)ボタン:メディアプール上の2つのスロット間でメディア登録を入れ替えます。
⑦削除ボタン:選択したメディアを削除(登録解除)します。メディアがiPad内から消えることはありません。
⑧すべて削除ボタン:メディアプールの現在表示しているバンクからすべてのメディアを一括削除します。
⑨Movie読み込みボタン:iPadのカメラロールやアプリ内に保存されているムービーからCOLORCODE VJ上にムービーを読み込みます。
⑩Picture読み込みボタン:画像を読み込みます。
⑪テキスト設定ボタン:テキスト設定ビューが表示されます。
設定ビューで、表示する文字、モーションなどを設定すると、メディアプールに登録されます。
⑫Particle設定ボタン:パーティクルの選択ビューが開き、利用するパーティクルを設定します。
⑬アプリ設定ボタン:アプリ全体の設定画面を開きます。
画像やテキストにモーション(動き)を設定するビューです。
EDITモード時に、メディアプールに登録された画像をタップするか、テキスト設定ビューから「Motion」ボタンをタップすることで表示されます。
設定できるモーションは、画像(テキスト)の画面上での位置と任意の時間経過ごとの位置移動、透過率、拡大(縮小)率です。モーションが付けられたメディアには、該当するスロットにモーションアイコンが付加されます。
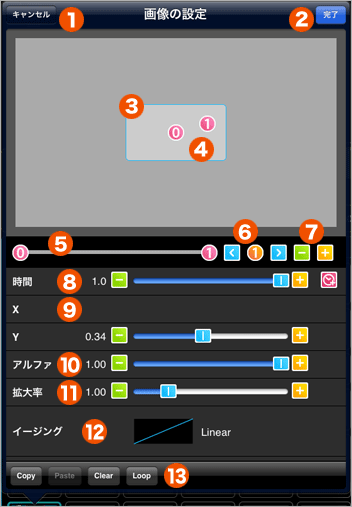
タイトルバー
①キャンセルでビューを閉じます。なんらかの設定を行っていたとしても破棄されます。
②完了ボタン:設定が保存されます。
キーフレームプレビューセクション
③中心のグレーの矩形がメイン出力を表します。
④各数字のポイント(キーフレーム)が表示位置を表します。数字の小さいポイントから順番に表示されます。
キーフレーム設定セクション
⑤時間軸に沿ったキーフレームを表します。全体の時間の中でどのような時間経過で移動していくかを視認できます。キーフレームの番号は、キーフレームプレビューセクションと対になっています。
⑥現在選択中のポイントを表します。<>で移動させるか、キーフレームをタップします。
⑦ポイントを追加したり削除したりします。追加する場合は、最後に追加されます。
削除する場合は、最後のポイントから削除されます。
なおキーフレームが(0)のみの場合は、キーフレームが1つ=モーションが無い状態を表します。
この場合でもアルファと拡大縮小の設定は可能です。作成できるポイントは最大10個です。
キーフレーム詳細設定セクション
各キーフレームを設定します。設定するキーフレームは、キーフレームプレビューセクションでキーフレームをタップするか、キーフレーム設定セクションで選択します。
⑧時間:最初のキーフレーム=(0)からの経過時間を設定します。最後のキーフレームが選択されている場合は、モーションのトータルの長さも設定可能です。
⑨アルファ:非透過率を設定します。
⑩X、Y:X、Yの位置を設定します。メイン出力の縦横をそれぞれ1とした場合の割合で設定します。
⑪拡大率:0から5倍まで拡大率を指定します。
⑫イージング:現在選択しているキーフレームと直前のキーフレームをどのような動きでつなげるかの設定です。
⑬ツールバー:モーションのコピー&ペーストあるいは設定のクリア、ループ再生のOn/Offなどを行います。
対応機種
iPad2以降
ただし、iPad Air以降を推奨。
iOS 7.1以降。
iOS 7.1より古いiOSのバージョンでは、Apple StoreからそのiOSで使用できるCOLORCODE VJのバージョンがダウンロードされます。
外部映像出力には、外部ディスプレイと、そのディスプレイで利用可能なiPad対応のアダプタが必要です。
Apple Digital AVアダプタ
Apple VGAアダプタ
のいずれかのアダプタが利用可能です。
またアダプタとディスプレイを接続するケーブルも必要です。
ご利用される環境に合わせてお求めください。
Air Playでの出力も可能です。
iPad1の場合は、『1-8. iPad1での利用について』をご覧ください。
ムービーファイルのフォーマット
H.264 で圧縮された .mov、m4v .mp4 ファイル。
アスペクト比はメイン出力ディスプレイに準じます。
解像度(ムービー、外部ディスプレイの解像度)は、以下のサイズ以下を推奨します。
iPad2 720x480、800x600
iPad1 480X360 推奨
ビットレート 1.5Mbps程度
実際には同時に表示する画像の解像度や表示数、パーティクルとの組み合わせなどにより動作状況が異なりますので、本番利用の前には必ずテストプレイを行ってください。
また、上記の条件であってもスムーズな再生を保証するものではありませんのでご了承ください。
画像フォーマット
PNG、JPG
PNGは透過に対応。推奨サイズは、外部映像出力の解像度と同程度のサイズ。
ムービーと画像は、iPad本体の写真の中に入っているものを利用できますので、iPad2であれば、本体で撮影したムービー、写真をそのまま使うことができます。ただし本体で撮影したムービーはCOLORCODE VJの推奨解像度より大きくなりますので利用の際にはご注意ください。
また、Mac/PC上のiTunesからファイル共有機能を利用すれば、iTunes経由で、MacやPCからCOLORCODE VJに直接ファイルを転送することができます。
【注意】一辺が2000ピクセルを超えるような大きすぎる解像度のムービー、画像は読み込むことができません。リスト上に赤字で表示されます。
Mac/PC上のiTunesを利用して、直接COLORCODE VJにファイルを転送することができます。
転送にはiTunesのファイル共有機能を使います。
iPadをMac/PCに接続し、iTunesを起動します。
「デバイス」項目より、接続したiPadを選択します。
Appタブを開くとページの下方にファイル共有の箇所がありますので、そこでCOLORCODE VJを選びます。
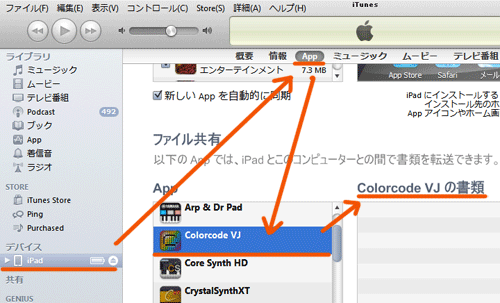
右側のCOLORCODE VJの書類というところにファイルをドラッグするか、「追加」ボタンを押してください。削除する場合は、ファイルを選択してキーボードの「Delete」キーを押します。
ファル共有は複数ファイルを同時に転送することはできますが、フォルダごと送信やフォルダの作成はできません。またファイル数に上限はありませんが、iPadの容量以上には転送できませんので、iPadの残り容量にご注意ください。
Mac/PC上のiTunesとiPadの写真の共有機能を使って転送することができます。
このとき、iTunesが自動的にファイルフォーマットを変換する場合もあるのでご注意ください。
ただし、変換されてもCOLORCODE VJで利用できるフォーマットや解像度になるので実用上問題ありません。
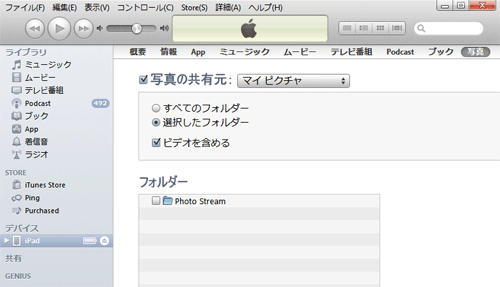
<操作方法>
iPadをMac/PCに接続し、iTunesを起動します。
「デバイス」項目より、接続したiPadを選択します。
写真タブから写真の共有元にチェックを入れます。
右のプルダウンからムービーを置いているフォルダを選択します。
ビデオを含めるにチェックを入れてください。
その他の項目は、ご利用の環境に合わせて設定してください。
※【注意】この転送方法を利用する場合は、以下のことにご注意ください。
・同じ動画でも、新規にフォルダを追加したり削除したりすると、異なる動画として扱われてしまうことがあります。この場合、実際に動画があってもCOLORCODE VJ側でリンク切れとなってしまいますので、再度メディアプールに読み込むように設定してください。
・iPad側で「位置情報サービス」が"オン"になっている必要があります。オフの場合は、COLORCODE VJで読み込むことができません。
他のアプリからCOLORCODE VJに動画ファイルをコピーすることができます。iOSのOpen Inあるいは共有機能と呼ばれるものです。これらの機能はコピー元となるアプリから操作しますが、アプリによって呼び名が異なる場合があります。多くの場合は、
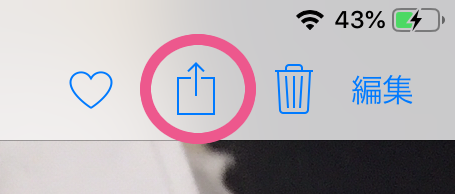
のようなアイコンから機能を利用できます。
アイコンを押すと、共有シートが表示され、そこにCOLORCODE VJのアイコンが表示される場合は、COLORCODE VJを選択すればファイルがコピーされます。
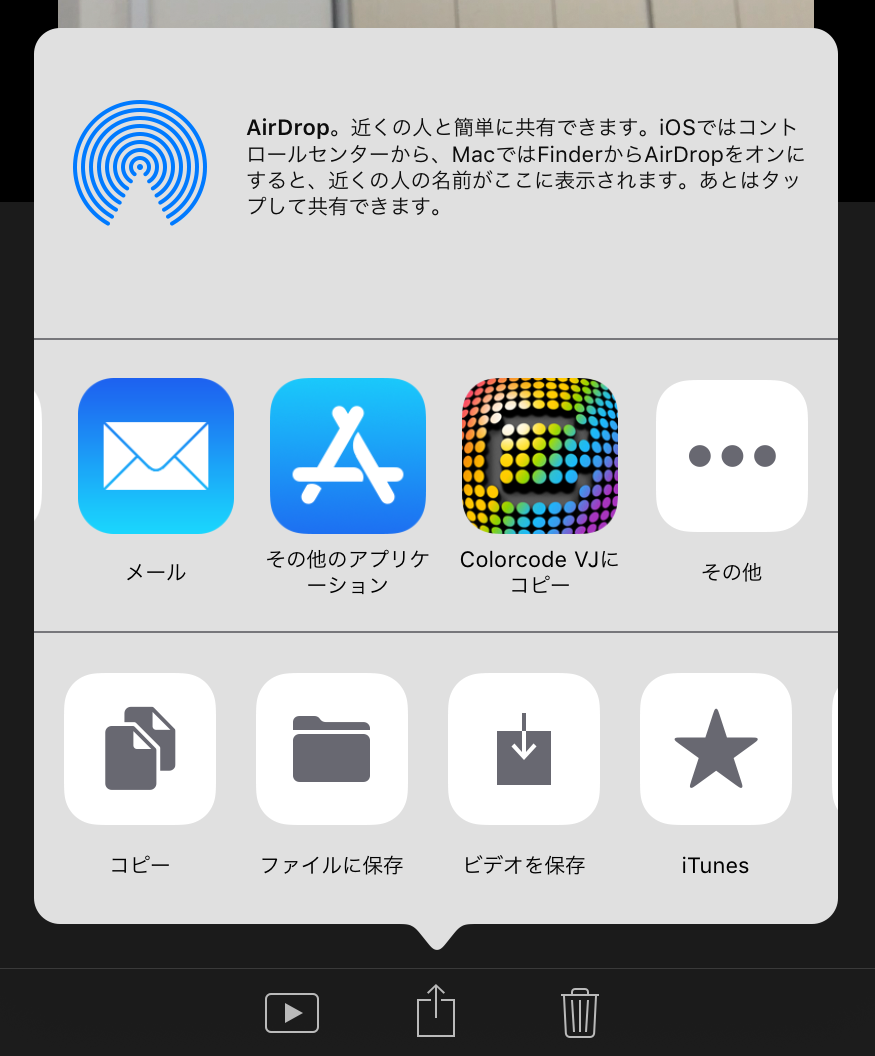
下記のようなCOLORCODE VJのアイコンが表示されない場合でも、「ファイルに保存」を選び「この
iPad内」→「Colorcode VJ」と選ぶとCOLROCDE VJ内に直接ファイルを保存することができる場合があります。
COLORCODE VJで再生できないフォーマットがコピーされた場合は、COLORCODE VJ内で無視されます。
※これらの機能はiOSのバージョン、コピー元アプリの対応状況などによって可否、あるいは機能が異なってきます。
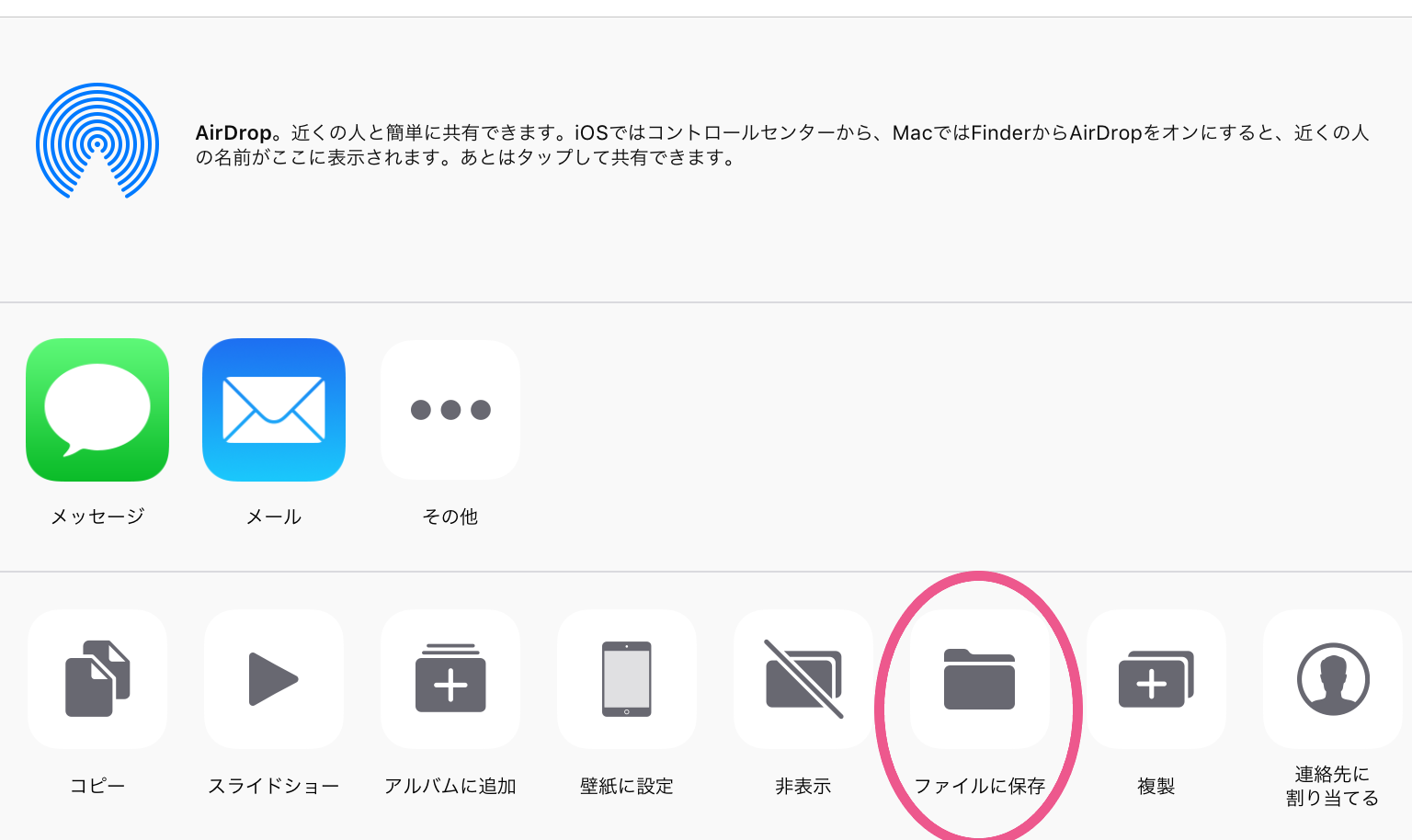
外部ディプレイには、VJのプレイ画面のみを出力することができます。
外部ディスプレイとの接続には、
・Apple Digital AVアダプタ
・Apple VGAアダプタ
・Apple コンポジットAVケーブル
が必要です。
お使いのディスプレイの仕様に合わせて別途ご購入ください。
またアダプタとディスプレイを接続するケーブルも必要です。
Apple Digital AVアダプタを利用すると、HDMIケーブルから音声も同時に出力されます。また充電しながらの利用も可能です。
アダプタは、COLORCODE VJの起動中、起動前のいつでもiPadに接続できます。
外部ディスプレイへの出力は、PLAYモードの接続ボタンで行います。
 |
外部接続できない状態です。通常は外部出力アダプタが未接続の状態を表します。この場合、ボタンはタップできません。 |
 |
外部出力可能な状態かつ、外部出力していない状態です。ボタンをタップすると外部モニタに映像を出力します。このとき出力する解像度を選択する画面(下図)が表示されますので、出力したい解像度を選びます。 |
 |
外部出力中の状態を表します。ボタンをタップすると接続が切れます。 |

※大きな解像度を選ぶと、iPadのマシンパワーが足りなく場合がありますので、800x600以下でご利用することをお勧めします。
バージョン1.4.0からiOSの対応バージョンが7.1以降になりました。
それより古いiOSのバージョンでは、最新版のCOLORCODE VJは利用できませんが、
AppStoreからは、ご利用いただいているiOSで使えるバージョンのCOLORCODE VJをダウンロードすることはできます。
もし、iPad1で利用する場合は、以下の情報を参考にして下さい
iPad1で利用する場合、機能上の制限は設けていませんが、iPad1は最近の機種と比べるとCPUパワーが低く、メモリ搭載量が少ないため、いくつか注意が必要です。
ムービーは、なるべく小さいものをお勧めします。480×320以下の解像度のものを推奨します。
パーティクル機能は動作が重いため、ムービー再生、静止画表示と組み合わせる場合は、ムービーや静止画の解像度を低めにしてください。
COLORCODE VJはより多くのメモリを必要とします。COLORCODE VJの起動前に他のアプリを完全に終了したり、メモリメンテナンスを行うアプリを利用して、空きメモリを増やしておくことをお勧めします。