EDITモード時の操作について説明します。
画面の一番下のグローバルセクションのスイッチをスライド(ドラッグ)でEDITにするとCOLORCODE VJはEDITモードになります。
EDITモードは、VJプレイの"仕込み"をするモードです。
プレイに使うための画像やムービーの読み込み、テキストの作成、モーションの設定などを行います。
![]()
![]() グローバル&エディットセクションの「Movie」ボタンを押すと、ムービー選択ビューが表示されます。
グローバル&エディットセクションの「Movie」ボタンを押すと、ムービー選択ビューが表示されます。
Tunesを経由したファイル共有機能でCOLORCODE VJに渡されたファイルのリストか、iPad標準の「写真」フォルダのアルバムのどちらかからムービーを選択できます。
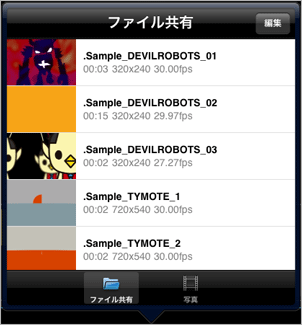
ビューの一番下のボタンでアプリ内の「ファイル共有」フォルダとiPadの写真フォルダを切り替えます。
ムービーを選ぶと現在開いているバンク上の左上のスロットから順番に登録されていきます。スロットへのメディアの割り当てはあとからでも変更できますので、どんどん登録していくのが良いでしょう。
メディアは現在表示しているバンクに登録されますので、別のバンクに登録したい場合は、タブを切り替え別のバンクに移動してから登録してください。
登録する場所を変えるには、SWAPボタンを押して、配置換えをしたいスロットを2箇所押すと入れ替わります。空のスロットと入れ替えることも可能です。ただしバンク間にわたる入れ替えには現在対応しておりません。
![]()
入れ替えが終わったら再度、SWAPボタンを押してください。
登録したアイテムを削除する場合は、ゴミ箱ボタンをタップして消したいスロットをタップします。一度削除すると、ゴミ箱ボタンは解除されます。
![]()
バンク内のメディアすべてを削除する場合は、ゴミ箱Aボタンをタップして下さい。
![]()
【注意】一辺が2000ピクセルを超えるような大き過ぎる解像度のムービー、画像は読み込むことができません。リスト上に赤字で表示されます。
グローバル&エディットセクションの「Picture」ボタンを押すと、画像選択ビューが表示されます。
![]()
操作方法は、ムービーの読み込みの場合と同じです。
画像の場合も、iTunesを経由したファイル共有機能でCOLORCODE VJに渡されたファイルのリストか、iPad標準の「写真」フォルダのアルバムのどちらかから画像を選択できます。
【注意】一辺が2000ピクセルを超えるような大きすぎる解像度のムービー、画像は読み込むことができません。リスト上に赤字で表示されます。
EDITモード時に、画像を登録してあるスロットをタップするとEDITビューが表示されます。このビューの中でモーションを始めとする画像表示のための様々な設定を行うことができます。『1-3-5. モーション設定ビュー』の項目もご覧ください。
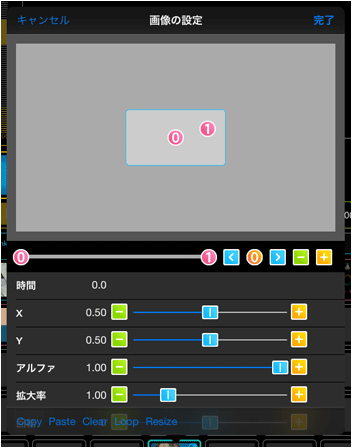
キャンセルを押すと、ビューを開いてから行った操作が破棄されてビューが閉じます。完了をタップすると設定が保存されます。
単純に画像の表示のON、OFFだけをしたい場合、あるいはステージ上で画像を動かしたり拡大縮小をするだけで良い場合は、ここでの設定は必要ありません。
<モーションの基本事項>
COLORCODE VJでは、画像(テキスト)になにかしらの"動き"をさせるときのこの動きをモーションと呼びます。現在COLORCODE VJでできるモーションは、時間に応じた表示位置の(移動)設定がメインです。
ここできるモーションの設定は、時間に応じた
・表示(移動)位置
・表示倍率
・アルファ値(不透過)
・キーフレーム設定に伴うイージング
・モーションのループのOn、Off。
です。
COLOCODE VJでは、各基準となるキーフレームを決め、その点に対して設定を行い、再生時はそのキーフレーム間をスムーズにつなげるように自動的にアプリ側で補間して表示します。
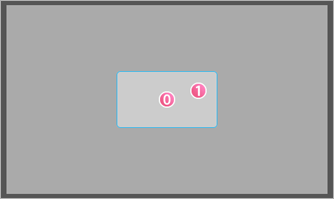
上半分のビューは、キーフレームプレビューセクションです。
中心の矩形がステージを表しており、それ以外の場所は画面外(隠れて表示されない領域です)
ここでは画面のどの位置にどの順番で画像が移動していくかをキーフレームごとに簡易表示します。キーフレームの数字が順番を表しており、0から9までの10ポイントが設定可能です。
![]()
真ん中の領域は、キーフレーム設定セクションです。ここでは、キーフレーム数を設定したり、シーケンスを時間ごとに見やすく表示した場所です。キーフレームの数値はキーフレームプレビューセクションの数値と対応しています。
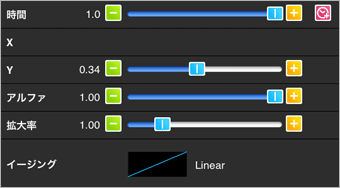
その下が、キーフレーム毎の設定です。キーフレームごとの細かな設定を行います。キーフレーム詳細設定セクションと呼びます。
例外的にモーションの全体の長さもここで設定します。
またキーフレーム間の動きはイージング設定により、加速度的に移動させたりといった補間処理が可能です。
![]()
一番下のツールバーでは、シーケンスをコピー&ペーストできます。
これで他のメディアで作ったモーションを再利用したり、他のメディアで使ったりすることができます。
LOOPは、モーション全体を繰り返して表示するかどうかの設定です。
CLEARは設定を全てクリアします。全てやり直す場合などに利用します。
Resizeを押すとどの画像のリサイズを行います。
画像が、設定オプションの「リサイズ後の長辺の長さ」の指定値より大きい場合にリサイズされます。
【注意】画像のサイズについて
大きめの画像でも縮小すれば、表示可能ですが、大きい画像はファイルサイズが大きくメモリ消費も大きいので何枚も使うと動作が緩慢になったりクラッシュしたりする危険があります。
キーフレーム設定セクションで(+)を押すとキーフレームを追加できます。
![]()
![]()
ここは現在選択されているキーフレームを表します。
![]()
ここは時間軸に沿ってどのようにキーフレームを移動していくかを設定します。
横軸は時間を表します。上記の場合、最初の(0)の地点から(1)の地点まで素早く移動し、そこから(2)までゆっくりと移動します。さらに(2)から(3)まで素早く移動します。
モーションのトータルの時間設定
全体のトータルの再生時間を変更するには、モーションの最後のキーフレームを選択して、![]() ボタンをタップすると長くすることができます。
ボタンをタップすると長くすることができます。
短くする場合は、スライダーを左に移動させてください。
各キーフレームごとの詳細設定
![]()
時間:一番最初のキーフレームから選択されているキーフレームまでの時間(s)を設定します。
例えばポイント(5)を編集している場合でも(0)からの時間になりますのでご注意ください。

X,Y:選択されているキーフレームの座標(位置)を設定します。
この座標は、相対的なもので、ステージの左上を(X,Y)=(0,0)として、ステージの右下を(X,Y)=(1,1)とした値です。
この座標は、キーフレームプレビューセクションでキーフレームをドラッグすることでも設定できます。
![]()
アルファ:透過の設定です。キーフレームごとに設定可能です。
![]()
拡大率:拡大率の設定です。

イージング:ポイント間の動きをよりスムーズに動かすように補間の仕方を設定します。
グラフの部分が動きのイメージを表しています。縦軸が動きの方向、横軸が時間を表しています。実際にどのように動くかは試してみると良いでしょう。
現在設定しているキーフレームと、その前のキーフレームをどう補完するかを設定します。
![]()
Copy、Paste、Clear、Loop:
一度作ったモーションを他の画像、テキストにもコピーできます。
Copyでモーションをコピーしますので、別のモーション設定ビューを開いて、Pasteを押せばコピーされます。
Clearは設定を全てクリアします。全てやり直す場合などに利用します。
Loopは、モーションをループで再生するかどうかを設定します。
ループ再生の場合は、その画像を非表示にするまで何度も再生し続けます。
PLAYモードで表示するための文字の入力と設定をします。
設定できるのは、
テキスト内容、フォント種、色、サイズ
です。
テキストにモーションを設定することも可能です。設定できる内容や設定方法は画像の場合と同じです。詳しくは 3-1-3 を御覧ください。
<設定方法>
グローバル&エディットセクションで、テキストボタンをタップするとテキスト設定ビューが表示されます。
![]()
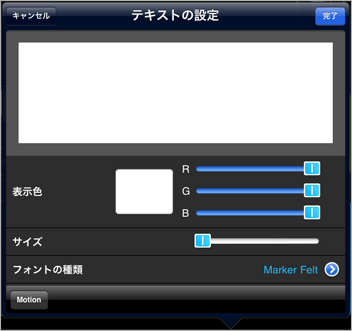
上部のキャンセルを押すと設定は破棄されビューは閉じます。
完了を押すと設定が保存されます。新規保存の場合は、一番上の左から順番に開いているスロットに登録されます。登録ロットはSWAP機能であとから変更できます。
また一度設定したテキストの設定を再修正したい場合は、メディアプール上のテキストが登録されているスロットをタップします。
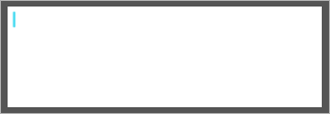
ビューのテキスト入力エリアをタップするとソフトウェアキーボードが表示されテキストが入力できるようになります。ここではフォントの種類のみ反映され表示されます。
テキストは複数行入力可能ですが、PLAYモードの表示ではセンタリング表示されます。
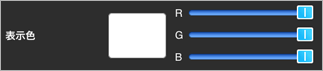
表示色:RGBで色を設定します。
左側で色をプレビューできます。
![]()
サイズ:大きさを設定します。ステージのサイズに対する相対的な設定です。
![]()
フォントの種類:フォントの種類を設定します。
![]()
Motion:モーションの設定に移動します。モーションについては、次項をご覧ください。
テキストのモーション設定の方法は、画像の場合と同じですので、3-1-3<リンク>を御覧ください。
![]()
Particleボタンを押します。
パーティクルの選択ビューが表示されますので、リストから使いたいパーティクルを選びます。

選んだパーティクルが、現在開いているBank内のスロットに登録されます。
ファイル共有機能でCOLORCODE VJに転送してきたファイルは、COLORCODE VJ内から削除することができます(※)。
使わなくなったファイルを削除することで、容量の節約になります。
EDITモードで、ムービー選択ビューまたは画像選択ビューの「ファイル共有」を選択します。タイトルバーの右の「編集」ボタンをタップします。
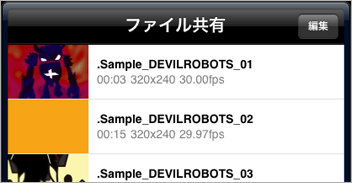
リスト表示が、
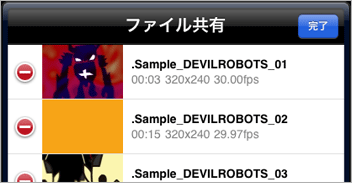
の様になりますので、![]() をタップしてください。
をタップしてください。
あるいはリスト上のムービー(か画像)の場所で左右どちらかにスワイプします。
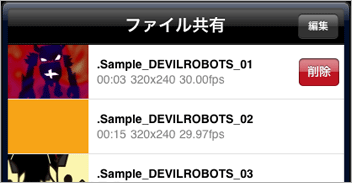
のような表示になりますので、「削除」をタップしてください。
そのムービーを削除することができます。
別の方法として、Mac/PC上のiTunesから削除することができます。 この方法は、1-6-1を御覧ください。
(※) iPadのカメラロール(写真タブでリストアップされる)にあるムービー、画像は削除することはできません。
メディアプールからメディアを削除する場合は、グローバル&エディットセクションのゴミ箱ボタンをタップして、削除したいスロットをタップします。
この場合、スロットへの登録が解除されるだけでファイル自身がCOLORCODE VJ内から消えてしまうわけではないことに注意してください。
ゴミ箱Aボタンをタップした場合は、現在表示しているバンク内のすべてのメディアが削除されます。
![]()
![]()
プレイに応じてスロットの位置を移動させたい場合があります。このような場合のために、スロットを移動させることができます。
SWAPボタンをタップして、スロットを2箇所タップします。するとそのスロットに登録されているメディアが入れ替わります。空のスロットとメディアが登録されているスロットをタップすれば、開いている場所にメディアを移動できます。
この方法を利用して、メディアの移動を行ってください。
メディアを登録するときは、左上の開いているスロットから順番に登録されていくという仕様と、移動の方法を把握していれば、好きな場所に好きなメディアを簡単に配置できるようになるでしょう。
![]()
EDITモード時のグローバル&エディットセクションの右端のボタンをタップすると、
アプリ設定画面に移動します。
アプリ設定がEDITモードでしか利用できないのは、プレイ中に設定が変わってしまって意図しない動作が発生するのを防ぐためです。
ここで、アプリの基本的な動作設定を行います。
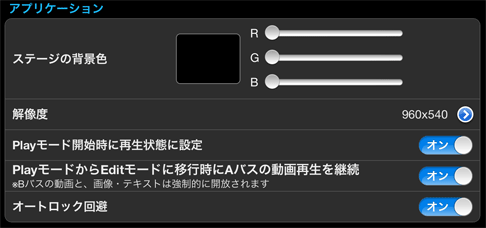
ステージの背景色:
RGBで設定します。スライダーを動かして調整してください。通常の利用の場合はデフォルトの黒のままがおススメです。
解像度:
ステージの解像度を設定します。外部ディスプレイを接続したときに選んだ解像度と、ここで設定した解像度が異なる場合は、外部ディスプレイ接続時に選んだ解像度が優先され、その設定に合わせてステージサイズが調整されます。アスペクト比が異なる場合など、意図しない表示になる可能性もありますので、なるべく外部ディスプレイ接続時に利用予定の設定にしておくことをお勧めします。
プレイモード開始時に再生状態に設定:
デフォルトでは、このボタンは、モードスイッチに連動して、PLAYモードになると自動的に、再生になります。これを意図的にモーションを停止した状態で始めたい場合などには、OFFにしておきます。そうすると、画像を表示だけしてモーションは停止しておくという使い方も可能になります。
PlayモードからEditモードに移行時にAバスの動画再生を継続
PLAYモードでAバスにアサインしている動画をEDITモードに移行しても再生を継続するかどうかを決める機能です。例えばVJ中にプレイを止めることなく新たなアイテムをスロットに追加したい場合に使うことができます。尚、Bバスや画像、テキストはEDITモードではすべて停止になります。このオプションはデフォルトではOFFです。
オートロック回避:
通常iPadは、OSの設定により一定時間操作されないと、スリープしてしまいます。スリープしてしまうとアプリも休止してしまいます。これを避ける場合は、このオプションをONにしておきます。ONにしておくと、スリープしないため電池が消耗し続けますのでご注意ください。
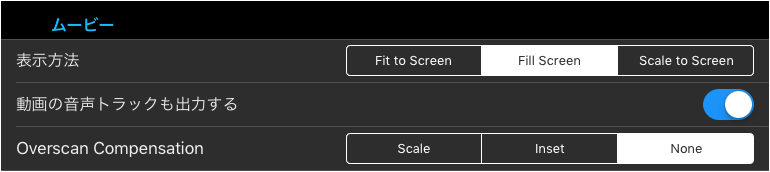
表示方法
ステージのアスペクト比に合わせて、ムービーをどう表示するかの設定です。
以下の3つのオプションから選択してください。
Fit to Screen:再生するムービーのアスペクト比を保ったまま表示します。 外部ディスプレイ(ステージ) のアスペクト比に収まるように表示しますので、ムービーの縦か横の長いほうに合わせて調節されます。異なるアスペクト比のムービーをミックスする場合は、画面に空きが出ますので注意してください。
Fill Screen:動画のアスペクト比を保ったまま、ムービーの縦か横の短い方に合わせて出力します。たとえば、4:3のモニターに16:9のムービーを出力する場合は、画面に空きが出ませんが、ムービーの左右が削られて表示されることになります。
Scale to Screen:再生するムービーはすべて外部出力ディスプレイ(ステージ)のアスペクト比に合わせてリサイズされます。ムービー等の内容が変形する場合がありますのでご注意ください。
動画の音声トラックも出力する
このオプションをオンにするとムービー再生時に、動画ファイルに含まれる音声(オーディオ)も出力されようになります。 音声再生は、クロスフェーダーによるムービー切り替えに同期してA,Bの音声がクロスフェードします。
ただし、音声の逆再生はできません。またスピードチェンジ時のサウンドはロークオリティです。
Overscan Compensation
外部出力のオーバースキャン(アンダースキャン)の設定です。外部出力時に外縁に黒枠が表示される場合に設定を変更してみてください。

画像はリサイズすることができます。大きい画像はメモリ消費が激しくクラッシュの原因になりますので、あらかじめリサイズしておくことをお勧めします。
ここでの設定は、COLORCODE VJで使用するときだけリサイズするので、元画像をリサイズすることはありません。
リサイズは画像個々に行うこともできますし、スロットに配置するときに自動で行うこともできます。
リサイズ後の長辺の長さ:画像の長辺の長さが指定サイズより大きい場合に、指定サイズにリサイズします。画像ごとのリサイズでも、スロット配置時の自動リサイズのどちらでも有効な設定です。
画像をスロットに配置するときに自動でリサイズ実行:この設定がONになっていると、画像をスロットに配置するときに、上の「リサイズ後の長辺の長さ」の指定値より画像が大きいと自動的にリサイズされます。
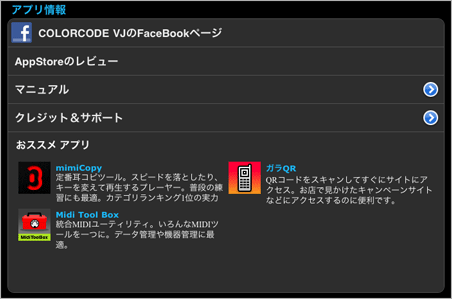
ここでは、様々な情報を掲載しています。
・COLORCODE VJ のFacebookページへのリンク。
・App Storeのレビューページへのリンク。COLORCODE VJを気に入っていただけたなら、是非レビューを書き込んでください。
・マニュアルページへのリンク。
マニュアルはユーザーの方の意見を反映しやすいように、サイト上で公開しています。
・クレジット&サポート
サポート情報や、サンプル素材を提供いただいたクリエイターの紹介をしています。
・おすすめ アプリ
アールテクニカが提供する他のアプリも是非使ってみてください!
Editモードで、Movieボタンを押し、アイテム選択ビューを表示し、カメラを選択します。
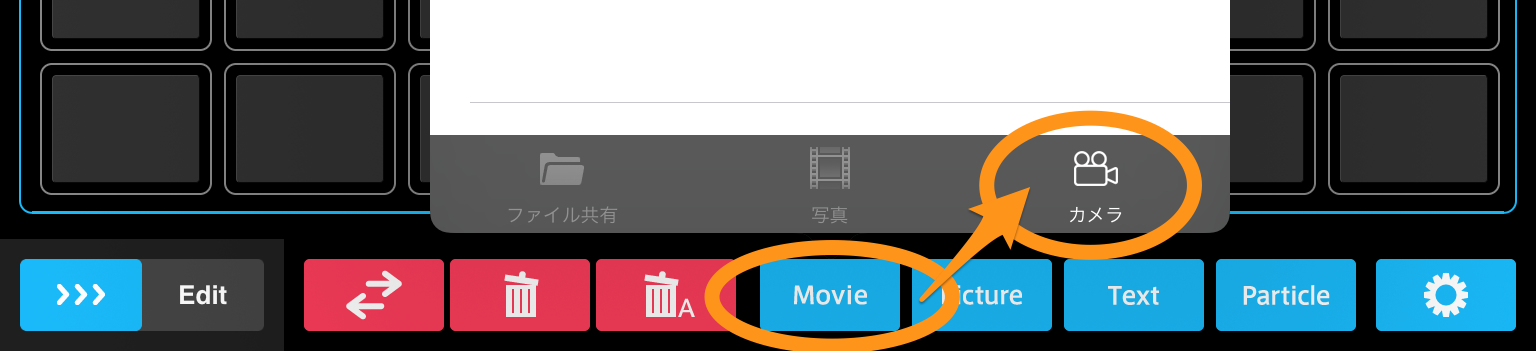
フロントカメラ用、バックカメラ用にそれぞれ3個づつのアイテム、合計6個が表示されます(バックカメラのみの場合は3個)。
違いは解像度です。それぞれLow、Midium、Highという解像度が用意されていますが、機種によって実際の解像度は異なります。
リストの2行目に解像度が表示されます。
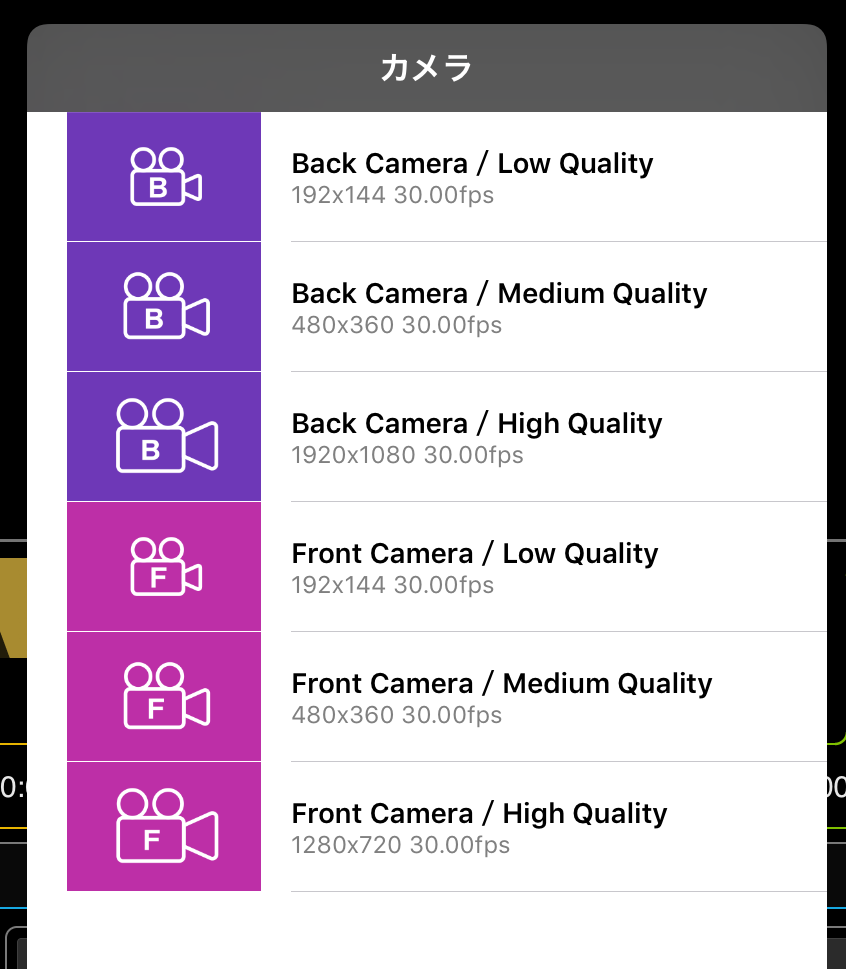
フレームレートは30fpsで固定です。
メディアプールへは、動画や画像の場合と同様にリストをタップすれば配置されます。 メディアプール上にカメラアイテムを複数配置することができますが、実際にロードできるのは1つだけです。 また後着優先となります。例えば、A-busにカメラアイテムをロードしているときに、A-busにカメラアイテムをロードすると、A-Busのアイテムはアンロードされます。
【注意】A-busにカメラアイテムをロードしている場合、Editモード時でもA-Busの動画の再生を継続する設定にしていても、PlayモードからEditモードに変更してもカメラは停止します。